Using the Local Information System to update the database

Overview
This page assumes you know how to use the system to make enquiries. It describes the additional features that allow you to make changes in the system.
There are two basic implementations of the intranet version of the Local Information System:
- Synchronisable database. The database cannot be updated directly. You will not see any of the entry or user update features we describe on this page. Instead, you make changes using the desktop version of the Local Information System and synchronise them with the database used by the intranet version.
- Updateable database. You can change entries and users using the intranet version of the Local Information System.
Your system will use one version or the other. A database cannot be both synchronisable and updateable.
Below, we describe how to find out which version you are using at the moment and how to switch between them.

Access control
The features that allow you update the database are access controlled. You must specify the id and password of a 'maintenance' user before you can see them.
If your database is not password-protected, you will need to click the 'log in' button towards the bottom of the enquiry page and provide a suitable id and password. If that button doesn't appear in your system, you will have to go direct to the log in page: ValidateUser.aspx.
If your database is password-protected and you provide the id and password of a maintenance user at the start, you will see the update features automatically. If you log in with a web user id, you will have to use the 'log out' button towards the bottom of the enquiry page and log in again with a maintenance user id.

Add a new database entry
If you have logged-in as a maintenance user, you will see this button towards the bottom of the main enquiry page:
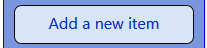
Click the button to see the page that allows you to enter a new item.
The page is split into several sections:
- The item's text
- Other item data
- Alternate indexes
- Web links
- Document links
- Hide from...
- Action buttons
The following describes each section in turn...
The item's text
You enter item text in a simple text editor. As you enter text, you see it displayed as it will appear in database enquiries. Use the buttons above the main entry box to change the way it appears. For example, you can make text bold, change its colour, and create lists and tables. Other features include buttons to allow you to copy text from Word and other sources, and a spelling checker.
The text editor is called CKEditor and is supplied free of charge by Frederico Knabben. Frederico provides also provides a user guide for CKEditor. Note that not all the features he describes are relevant or supported in the Local Information System.
If you set up user groups, you can hide sections of the item's text from one or more groups. Use text like:
[HideFrom xxx]yyy[/HideFrom]
where xxx is either a group id or multiple ids separated by spaces; and yyy is the text to be hidden.
The hidden text can span multiple lines of text, images, etc. It will appear to members of other groups and to people not assigned a group (which includes all maintenance users). If your system supports anonymous users (who do not have to log in) they do not belong to a group unless you assign one using the DefaultGroupList setting in the web.config configuration file (see the Intranet Installation Guide for more detail).
You cannot nest [HideGroup] tags inside each other. You will see an error message if you try to do that. Similarly, you will see error messages if you miss off a ']' or a closing [/HideGroup] tag.
Other item data
You can enter/specify the following:
- The item's title - which should briefly describe the entry. This is the main information shown when listing results of searches so it should help people decide if the entry is the one they are looking for. You must enter a title for each entry. To help people with alphabetic lookups, make sure the first word of the title is a useful one. Avoid starting with words like "the" or "a".
- File system reference - the Local Information reference This is an optional field that allows you to provide a link into the paper Local Information files. It also allows you to classify items and use that classification in searches with the 'LI ref' button on the enquiry page.
- Enter a review date to register that the entry should be reviewed on or after a given date. You can subsequently find all entries due for review using the 'Review' button on the enquiry page.
- By default, the entry's popularity is set to 'Normal'.
If your new entry is likely to be very useful, you can force it to the top of searches by setting the popularity to 'high'.
High popularity items are also highlighted in searches with an icon like this:

If, however, the entry contains out of date data or should not be relied on for any reason you can mark it 'obscure'. Obscure items are suppressed from searches unless the enquiry explicitly asks to see them. Obscure items are highlighted with an icon like this:

Alternate indexes
Alternate indexes allow you to add ways to find an entry besides the entry's title.
Effective use of alternate index entries is important to the success of your database because they help your advisers find the entries they are looking for. We provide a facility to extract search terms from the text of an entry, but you should consider adding additional terms because:
- People will use alternate terms for common words. For example, they might search for "GP" and you would want that to find an entry called "Doctors in our area"
- It's good practice to use web links as much as possible to ensure data is up-to-date. When you do that it is unlikely the text of your entry will contain many useful search terms.
You have two ways to enter search terms:
- You can enter them directly, separated by commas
- You can click the 'Show search term suggestions' button. This will show you an alphabetic list of suggested search terms extracted from the text of your item. Click the check box next to a term to add it to your list (or remove it if the box is already ticked). You can click the check box in the heading line to add all the suggestions (or remove them if the the box is already ticked).
When processing your alternate indexes, the system ignores:
- Punctuation other than the commas used to separate index entries
- Blank entries
- New lines
- One letter entries
- Duplicate entries
- Entries that match the start of another entry (since they would be redundant)
- Entries that match the entry's title
- Noise words like 'and' and 'the'
Case is ignored when searching so all index entries are converted to lower case automatically.
You will see a 'Show search term suggestions' button below the entry box for alternate indexes. When you click the button, the system shows you a list of words from the text of your entry that are not already in the alternate indexes. The system automatically ignores noise words. To add one of the listed words, check the box next to it. If you change your mind, uncheck the box. To add all the suggested terms, check the box in the title row.
People have two ways to use indexes:
- They can search for text in indexes using the 'Search' button; and
- They can look entries up alphabetically using the 'A-Z' button
You should therefore add a word as an alternate index entry if:
- It might be used by people searching for the entry but the word is not already present in the title. For example, you might add "Accommodation" to an entry for "Rosebery Housing Association".
- It might be used by people using an alphabetic lookup but the word is not at the beginning of the title. We suggest you restrict yourself to major terms only. For example, you might add "Housing" as an alternate index to "Rosebery Housing Association" because it is likely people will use "Housing" as an alphabetic lookup.
It does not matter what sequence you use to enter alternate indexes.
There is a limit to how much space is reserved for search terms. When you save your item, the system calculates how much space you need to index the item title and your alternate index entries. You see a warning message if it exceeds the space available. You are allowed to continue saving your entry, however some terms will be excluded. Alternate index entries that are not included in the search terms are still searched by the 'A-Z' button. That's why you can sometimes find entries through the A-Z button that you cannot find through the 'Search' button.
Web links
To create a web link you must specify:
- The address of the item you are linking to. Enter one of:
- A document library shortcut like: DocLib:filename
- A link to a document in the document library like:
http://www.seeita.com/GetAttachment.aspx?f=filename
Use this form of address if your database is shared with a desktop version - the desktop programs cannot work with DocLib: shortcuts. - A web address. If you don't start the address with http:// or https://, the system adds http:// automatically.
- A brief description of what you are linking to - this is what advisers see.
- A sequence number that controls the order in which links are shown at the foot of your entry.
To add a new link, click the 'Add a new link' button and you will see a simple form to enter the link information. Press Enter or click 'Submit' to add you link to the list.
To change a link in the grid, click it so it is highlighted with a yellow background then click the 'Change selected link' button. Again, you will see a simple form that allows you to change the link.
To delete a link from the grid, highlight it and click the 'Delete selected link' button.
Note that your changes do not take effect until you update the entire entry. If you get into a mess you can cancel your change and start again.
If you have more than one link, the 'Change selected link' form shows buttons that allow you to move between all the links in the grid. You might find that a useful way to review links.
You can make the grid showing the links wider or narrower by dragging the right side of the grid with a mouse. You can also make individual columns wider and narrower by dragging the divider between column names with a mouse. To reposition a data entry form - perhaps to review items in your grid - drag the form's title.
Document links
Document links are very similar to web links. You add, change and delete them in exactly the same way. The key difference is that document links are interpreted by the system as links to documents in your local file system. For example, an Excel spreadsheet on your server.
There are two reasons why you might not want to use document links:
- For security reasons, browsers ignore links to file systems (the ones that start with file://) that come from a server. That restriction applies even if the server is part of your network or if you refer to it via a 'localhost' reference.
- If you place your Local Information System on the internet, or if you share it across multiple offices it's possible that links to servers will not work for all your users.
The intranet installation guide explains how to convert document links into web links on the fly. If, however, you are creating a Local Information system from scratch, it might be better to avoid document links altogether and, instead, store documents on your LIS server and refer to them with web links.
Hide from...
You will see this section if you have one or more user groups set up in your system. It lists all the groups with a check box next to each one. Check the box against each group that should not see this item. For them, the system will behave as if the item does not exist.
Action buttons
You will see the following buttons:
- Add - click this button to validate the data you have entered and add the entry into the database
- Cancel - abandons your entry and returns you to the main search page; your new entry is not added
- Help - displays this page

Add an entry for review
If you have set up groups in your system and every web user has been assigned a group, you can add an entry for review by hiding it from all groups. That way, only maintenance users can see the new entry. You should probably add a note at the top of the entry explaining it is published for review only. Once reviewed you can uncheck all the relevant 'Hide from' groups to make it visible to those groups.
Note that if you want to use this feature, but do not want to use the groups feature for any other purpose, simply:
- Create a group called, say, AllWebUsers
- Assign all (any) web users to that group
- Use the DefaultGroupList setting in the web.config configuration file to allocate (any) anonymous users to AllWebUsers (see the Intranet Installation Guide for more detail).

Change a database entry
If you have logged-in as a maintenance user, you will see an edit icon like this ![]() between the triangular twistie and the item's title.
For example:
between the triangular twistie and the item's title.
For example:
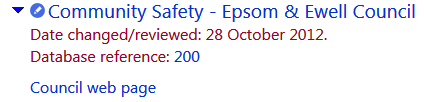
When you click the item you will see the same page used to add new items (as described above). The page is populated with data from the entry you are editing. If the item has alternate index entries, web links, document links or 'hide from' groups; the relevant section is opened up automatically.
You see the following action buttons at the foot of the form:
- Update - click this button to validate the data you have entered and update the entry in the database
- Cancel - abandons your entry and returns you to the main search page; your changes are ignored
- Delete - allows you to delete the item you selected having confirmed that's what you want to do via an 'Are you sure?' message.
- Help - displays this page

Delete a database entry
To delete a database entry, click the ![]() icon between the item's twistie and its title.
icon between the item's twistie and its title.
You will see a page that allows you to update the item. At the foot of the page there is a 'Delete' button that allows you to delete the item after confirming via an 'Are you sure?' message.
Alternatively, if the entry still has some limited value, you might be better:
- Marking the item as obscure (by setting its popularity) so it will not be displayed to advisers unless they explicitly ask to see obscure items
- Updating the text of the item to make it clear why use of the data is limited
You can then reinstate the item later if appropriate.
If you have set up groups in your system and every web user has been assigned a group, you can suppress the item temporarily by hiding it from all groups. Note that maintenance users will still be able to see the entry so you should add a note at the top of the item explaining it is suppressed, and why. You can then easily reinstate the item later if appropriate.

Maintain database users
We provide a page that allows you to maintain both maintenance and web users in your database. There is no link from any of the main pages. Instead you can display it by linking to MaintainUsers.aspx.
The page shows grids - similar to the grids you use to maintain web links and document links - for each type of user:
- Maintenance users can:
- Use all the enquiry features
- add, change and delete entries in the database
- add, change and delete users in the database
- use the database maintenance functions we provide
- Web users can only enquire on the database. Note that if you do not have any web users, the system assumes you do not want to password protect Local Information System data. Anyone with access to the system can make enquiries without having to provide a valid id or password. A maintenance user id and password is required, however, to make any changes even if enquiries are not password protected.
As you make changes in the grids, the database is updated straightaway. There is no overall submit button.
The way you update each grid is identical.
The system does not display existing passwords. Instead it shows a set of asterisks. If someone forgets their password, you can enter a new one for them. They can then change it so you no longer know it.
To add a new user, click the 'Add a new user' button and you will see a simple form to enter their details. Case is ignored when matching user ids, so ids are all converted to upper case internally. Case is, however, checked for passwords. Press Enter or click 'Submit' to add the user to your system.
If you have defined at least one user group in your system, you are able to assign web users to groups. Select a group from the drop down list shown by the 'Add a new user' form or select 'No group membership' to remove a user from a group.
To change a user, click their entry so it is highlighted with a yellow background then click the 'Change selected user' button. Again, you will see a simple form that allows you to change the user's details - leaving the password as asterisks is interpreted as a request to leave it unchanged in the database.
To delete a user, highlight it and click the 'Delete selected user' button. Note:
- You are allowed to delete your own id from the system. The database is updated straightaway, but you will be allowed to continue editing until you close down your browser or until your session expires.
- The system will not allow you to delete the last maintenance user in the system (otherwise there would be no way to make further changes).
If you have more than one user in a grid, the 'Change selected user' form shows buttons that allow you to move between all the users in the grid. You might find that a useful way to review them.
You can make each grid wider or narrower by dragging the right side of the grid with a mouse. You can also make individual columns wider and narrower by dragging the divider between column names with a mouse. To reposition a data entry form - perhaps to review items in your grid - drag the form's title.

Maintain user groups
User groups
User groups allow you to control:
- access to database entries and to sections of text in entries
- what features people see on the search page
We provide a page that allows you to maintain user groups in your database. There is no link from any of the main pages. Instead you can display it by linking to MaintainGroups.aspx.
The 'Update user groups' section
The main section of the page shows a grid - similar to the grids you use to maintain web links and document links - that allows you to add, change and delete user groups.
To add a new group, click the 'Add a new group' button and you will see a simple form to enter its details:
- The group's id which needs to be unique for each group; you'll need to use the id if you add a [HideFrom] token to the text of any entry (see 'Add a new database entry' above).
- The group's description which appears in the 'Hide from' section when adding or changing database entries.
- Show 'More' tick to show the 'More' button on the search page. Untick if you want to suppress the advanced search buttons which are primarily intended for the maintenance users.
- Show soft keys tick to show group users any soft keys you have set up in your system. Has no effect if you don't use soft keys.
- Show 'Login' tick to show the 'Log in' and 'Log out' buttons to group users. Useful for 'anonymous' users (ones that don't have to log in) to reduce the apparant complexity of the search page.
- Show 'Chg Pwd' tick to show the 'Change Password' button to group users. Note that it is important to untick this option for groups relating to shared user ids. If the 'Change Password' button is shown to these users, someone can change the shared password used by all the users preventing them from accessing the system.
Press Enter or click 'Submit' to add the group to your system.
To change a group, click the group so it is highlighted with a yellow background then click the 'Change selected group' button. Again, you will see a simple form that allows you to change the group's details. Note that you cannot change a group's id once it has been created. To change an id you will have to delete the old version and add a new one.
To delete a group, highlight it and click the 'Delete selected user' button. Note:
- You cannot delete a group if users belong to it. First you will either need to delete attached users, or allocate them to a different group.
- Any 'Hide From' links that hide entries from the group are deleted from the database automatically.
- The system does not delete any [HideFrom] tags from the text of entries. It will do no harm to leave them (since they can have no effect).
If you have more than one group, the 'Change selected group' form shows buttons that allow you to move between all the groups in the grid. You might find that a useful way to review them.
You can make each grid wider or narrower by dragging the right side of the grid with a mouse. You can also make individual columns wider and narrower by dragging the divider between column names with a mouse. To reposition a data entry form - perhaps to review items in your grid - drag the form's title.
Show group usage section
This section contains a drop down selector listing all the groups defined in your system. If you have just added a group, you will need to refresh the page before it shows in the list. Simply select a group to have the system produce two lists:
- Group members - the id of each user belonging to the group
- Cannot see these entries - a list of entries that cannot be seen by users belonging to the selected group. The list shows each entry's description and it's id which is an active link to the entry.

Save search results
It's occasionally useful to save a list of documents so you can use it to track progress of, for example, a database review.
When you run a search when logged in as a maintenance user, you will see a 'Save results' button at the bottom of the results. When you click this button, the system creates a list containing the basic details of each result in comma-separated values (CSV) format. By default, CSV files open in Microsoft Excel which allows you to work with the list and, if appropriate, print it.

Switching between synchronisable and updateable databases
There are two basic implementations of the intranet version of the Local Information System:
- Synchronisable database. The database cannot be updated directly. You will not see any of the features we describe on this page to update entries or database users. Instead, you make changes using the desktop version of the Local Information System and synchronise them with the database used by the intranet version.
- Updateable database. You can change entries and users using the intranet version of the Local Information System.
If your system uses a SQL Server database, we allow you to switch between synchronisable and updateable dynamically. If, for example, you are already using the desktop system, you might want to use synchronisation to create and maintain your database to start with; you can use the system to make the database updateable when you are ready to switch over the the intranet version completely.
To switch between the two types of database, go to the Database Updater. You will see a box that tells you whether your database is updateable or synchronisable. If you are using SQL Server, you will also see a button that allows you to switch database types. You will need to confirm you have backed up your database before switching. Please do not skip this step.
If you switch a database from updateable to synchronisable, you will see a new option to delete all data in your database. We suggest you use this feature before your first synchronisation to minimise the time taken to run the first synch and to minimise scope for errors in the synchronisation process.
If your system uses an Access database, you can still switch using a manual procedure explained in the Intranet installation guide provided with the system installation material.

Other database administration functions
We provide page DatabaseUpdater.aspx to support database administration. When you navigate to the page you will see a set of services. What you see depends on the type of database you use (Access or SQL Server) and its status.
We provide services to:
- Update your database to the latest version compatible with the version of the Local Information System you are using. If your database is up-to-date for your system, you will see a message saying so.
- Switch between synchronisable and updateable databases - see above.
- Delete all the data in your database - this might be useful if you encounter synchronisation problems.
- Refresh search data - rebuilds the indexes held internally by the system. This is particularly useful if you use SQL Server and you update your database from version 3. Rebuilding the search data will ensure you make the best use of the improved search features we provided in version 4.